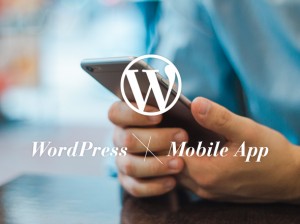
WordPressでサイトを作った場合、ブログや新着情報を投稿で行うことが多いと思うが、普段スマートフォンで写真を撮影する機会が多い人はスマートフォンから記事を投稿したいと考えることが多いのではないだろうか。
そこで、今回はWordPressのスマートフォンアプリのインストールから記事の投稿までのやり方をまとめてみた。ぜひ参考にして欲しい。
アプリをダウンロードする
まず、WordPressのアプリをダウンロードしよう。iPhoneの場合は、App Storeで”WordPress”を検索し「入手」をタップしてダウンロードできる。Androidの場合は、Google PLAYから。
App Storeで”WordPress”を検索しインストール
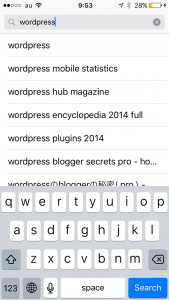
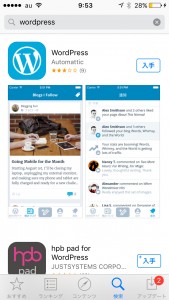
自分のサイトを設定する
次に初期設定を行おう。サーバにWordPressをインストールして構築したサイトは、「インストール型サイトを追加」をタップして必要な情報を入力する。
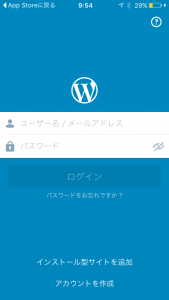
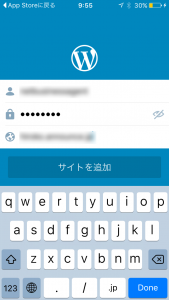
投稿画面を表示する
ここまでくると「自分のサイト」に先ほど追加したサイトが表示されるはずだ。タップすることでメニュー画面へ移動し、投稿画面を表示しよう。
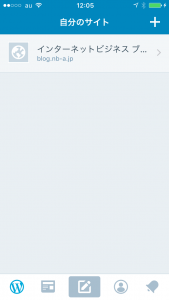
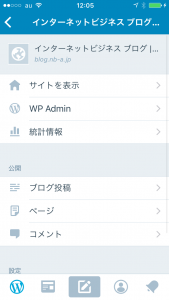
投稿する
投稿タイトル、本文を入力し、右上の「投稿」をタップすると記事が投稿される。本文には エディターで画像を挿入したり、文字への装飾ができる。
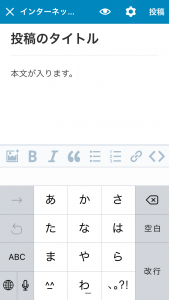
まとめ
WordPressアプリによる投稿は非常にシンプルな構成のため、色々と細かいことを望む場合は、直接スマホのウェブブラウザからPCと同様の管理画面にログインして投稿を行うほうがいいと考える人もいるようだ。これは人それぞれなので、ぜひどちらも試してみて、アプリから投稿するかウェブブラウザから投稿するか決定して欲しい。
