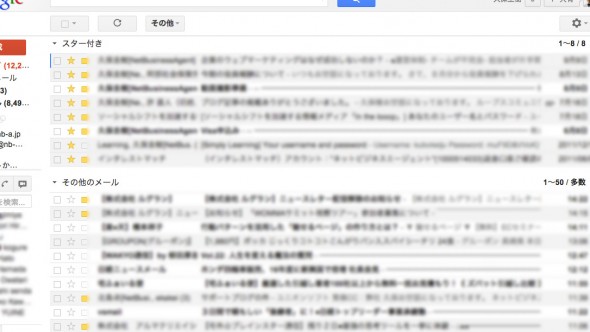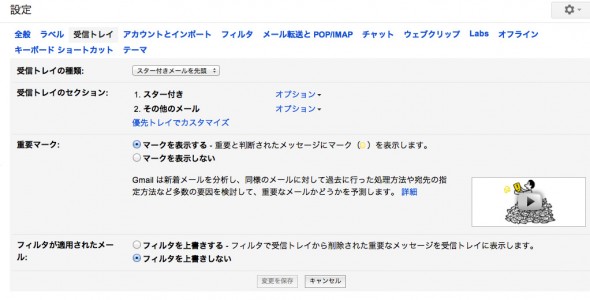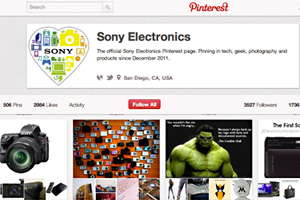今日はGmailを使って、最も効果的にToDoを管理し処理できる方法をシェアしたい。ただしGmailのToDoタスクを使わずにスター機能を活用する方法だ。
仕事をやっていると、スケジューリングやToDo管理のやり方一つで効率が大きく変わる。しかしToDoを毎日タスク管理ツールにいちいち打ち込むなんてことは絶対に嫌だし、MacやPC、iPhoneなどのスマートフォン、そしてiPadなどのタブレットのどこからでも確認できるほうが効率がいい。
私は社内外問わずほとんどの仕事をメール経由で受け取り、メールと接する時間が長いので、メールブラウザでToDoの管理ができれば一番効率がいいとずっと思ってきた。
また、外出先でもiPhoneからメールにアクセスできるという点や、過去にクライアントに送ったデータもすぐに検索して引き出せるという点からメールブラウザはGmailを何年も愛用している。
では早速、Gmailのスター機能を使ってToDoを管理する方法についてお話しよう。
Gmailのスター機能を使ってToDoを管理する方法
実際のGmailの画面は下のような感じになる。上段に「スター付き」のメールがあり、その下に「その他のメール」がきているのがわかるだろうか。
まずGmailを立ち上げると下段の「その他のメール」を確認する。 受信した全てのメールは一旦ここに入る。メールは重要なメールからメールマガジンのような後で読むものだったり、必ずしも大切でないものもたくさんあるが、その中で明らかに処理しなければいけないメールをまずは流し読みしてスターを付ける。そうすると、スターを付けたメールは上段の「スター付き」のところに移動し表示される。これが処理する必要があるToDoのリストになる。
後は、スターがついたメールに書かれた仕事をこなしていき、完了したらスターを外してやればいい。「スター付き」のところからすっきりと消え去ってくれる。
毎日、このスターを全て外してしまうことが一つの目標だ。
また、この方法がいいのは、外出先でやらないといけないことが頭に浮かんだら、iPhoneから自分のGmailへメールを送っておくだけでToDoにリストアップできるということだ。わざわざペンと紙を取り出してメモする必要もないし、それがどこに行ったかわからなくなるということもない。片手でだってメールは送れる。
「スター付き」メールを上段に表示させる設定
ちなみに、「スター付き」を「その他のメール」の上段に表示させるには上の図のように「メール設定」の「受信トレイ」で「受信トレイの種類」のところを「スター付きメールを先頭にする」に設定してやればいい。
スマートフォンでToDoを確認する方法
スマートフォンでToDoを確認するにはGmailのアプリを利用しよう。Gmailアプリを開き、受信トレイの「スター付き」をタップするとスターがついたメールだけが表示される。これで外出先でもすぐにToDoを確認できる。
メールの処理に毎日時間を費やす人ならば、このToDo管理の方法で格段に効率がアップするはずだ。ぜひ今すぐ試してほしい。